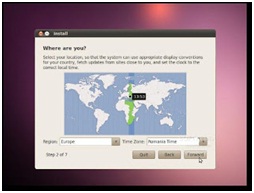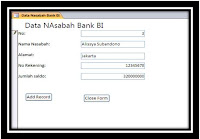TUTORIAL membuat blog
Cara Membuat Blog.
Bagi anda yang ingin sekali membuat blog, kali ini saya akan mencoba berbagi
tips kepada anda bagaimana cara membuat blog dengan mudah dan cepat. Sebenarnya banyak sekali situs
yang menyediakan blog gratisan tersebut, namun saya disini menjelaskan membuat
blog dengan menggunakan layanan dari blogger atau blogspot. Blogger ini salah
satu layanan blog gratisan yang terbesar dan paling banyak penggunanya.
berikut adalah tutorialnya:
Pertama untuk memulai membuat blog silahkan
untuk mengenjungi situs blogger.com.
Setelah halamannya terbuka, silahkan anda cari tombol Sign Up di pojok kanan
atas seperti contoh gambar dibawah ini
Kedua, kalau sudah di klik terus muncul gambar di bawah ini.
Name:
Isi dengan nama anda.
Choose Your Username: Isikan username pilihan anda, ini nanti juga dibuat
menjadi alamat email anda.
Birthday: Isi tanggal lahir, bulan dan tahun anda.
Gender: Kalau anda pria pilih yang male, kalau anda wanita pilih sebaliknya
yakni yang female.
Mobile Phone: Isikan no handphone anda, nanti untuk dibuat
verifikasi akun anda.
Your Current Email Address: Di kosongi juga tidak apa-apa
Lalu isi kode verifikasi seperti gambar diatas,
kemudian centang untuk menyutujui pembuatan akun tersebut.
Kemudian tekan tombol next step.
Kemudian akan muncul gambar seperti dibawah ini,
anda lewati saja dengan menekan tombol next step. Untuk mengunggah foto di
akhir tahap juga bisa.
Kemudian muncul seperti gambar dibawah ini,
langsung saja anda klik Back to Blogger.
.
Jika anda melihat gambar seperti dibawah ini
abaikan saja, untuk mempercepat proses pembuatan blog tersebut. Langsung saja
untuk klik tombol Lanjutkan ke blogger.
Jika sudah menekan tombol lanjutkan ke blogger,
anda akan masuk kedalam tampilan utama pada blogger. Di situ anda bisa
melakukan apa saja untuk blog anda. Langsung saja membuat blog klik new blog
atau blog baru seperti gambar di bawah ini.
Setelah memilih tombol new blog atau blog baru
tadi, akan dibawa menuju halaman blog. Kemudian isi title atau judul blog
dengan keinginan anda. Pada bagian address atau alamat, anda bisa mengisi
alamat tersebut dengan keinginan anda, kalau sudah pilih template atau tema
kesukaan anda. Contoh seperti gambar dibawah ini, jika sudah klik tombol create
blog atau buat blog.
Selamat blog anda sudah berhasil di buat. Untuk
mengisi artikel di blog anda, anda bisa mengeklik tombol gambar pensil seperti
gambar dibawah ini.
Reade more >>